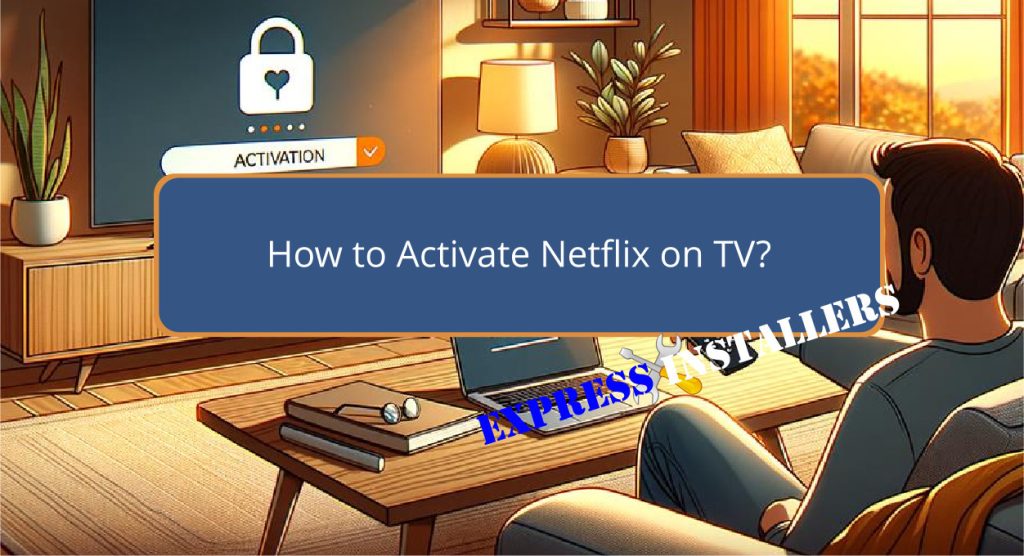
To activate Netflix on your TV, start by ensuring the Netflix app is installed on your device. For Smart TVs, download the app from your TV’s app store and connect the TV to your home network.
For streaming devices like Roku, Chromecast, and gaming consoles, plug the device into your TV’s HDMI port, connect to WIFI, and download the Netflix app from the respective channel or app store.
Log in with your Netflix credentials or set up a new account if necessary. This will enable seamless streaming of Netflix content.
Explore further to optimise your viewing experience and troubleshoot any potential issues.
Quick Summary
- Install the Netflix app from your TV’s app store and ensure it’s updated.
- Connect your TV to a stable internet network for seamless streaming.
- Open the Netflix app and select ‘Sign In’ to enter your account details.
- If new, follow on-screen instructions to create a Netflix account.
- For devices like Fire Stick or Roku, enter the activation code on Netflix’s website.
Using a Smart TV
To activate Netflix on a Smart TV, first make sure the app is installed and your TV is connected to your home network.
If Netflix isn’t readily available on your home screen, download it from your TV’s app store.
Once installed, navigate using your remote control to log in or sign up. For seamless streaming, updating the Netflix app firmware is important.
This can be done by accessing the app settings or the TV’s software update feature.
If you encounter connection issues, verify your network settings and confirm your TV is properly connected to the internet.
Rebooting your TV and router can also resolve most connectivity problems, ensuring you enjoy uninterrupted access to Netflix entertainment.
Connecting via Computer
Connecting your computer to your TV using an HDMI cable provides an easy method for streaming Netflix content directly on a larger screen.
First, confirm that your computer is linked via HDMI and select the corresponding HDMI port on your TV.
This setup allows you to access the Netflix website through your browser, where you can log in to your account and choose videos to watch.
If you encounter any issues with the connection, troubleshooting connections might involve checking the cable’s integrity and ensuring both the computer and TV HDMI ports are functioning correctly.
Additionally, adjusting display settings on your computer can enhance the viewing experience, optimising resolution and screen scaling to match your TV’s display capabilities.
Streaming With Video Game Consoles

Streaming Netflix through video game consoles such as Xbox, PlayStation, and Nintendo Switch offers a user-friendly experience directly from your gaming device.
To enhance your viewing, follow these streaming tips and understand console compatibility.
| Console | Steps to Stream Netflix |
|---|---|
| Xbox | Download app, log in |
| PlayStation | Access via Media section |
| Nintendo Switch | Install from eShop |
| General Tip | Connect to WiFi |
| User Navigation | Use game controller |
Make sure your console is connected to a reliable Wi-Fi network to avoid interruptions. Log in to your Netflix account through the console’s app, and use the game controller for easy navigation.
This integration combines entertainment and convenience, allowing smooth shift from gaming to watching.
Setting Up Chromecast
After exploring video game consoles, another popular method for watching Netflix on your TV is through Chromecast, a device that simplifies streaming from mobile devices or computers.
To begin, plug the Chromecast into your TV’s HDMI port, then connect it to Wi-Fi.
Using the Google Home app on your mobile device, select your Chromecast and follow the on-screen instructions to link it to your network.
Once connected, open the Netflix app, choose your content, and tap the cast icon to stream it to your TV.
For device compatibility, make sure your TV has an HDMI port and your mobile device or computer supports the Google Home app.
If issues arise, troubleshooting tips include restarting your Chromecast or checking Wi-Fi connectivity.
Installing on Roku

To activate Netflix on your TV using Roku, follow these steps:
- First, ensure that the device is connected via HDMI and powered on.
- Select the correct HDMI input on your TV to access Roku’s interface.
Create a Roku Account: Register and link your account to your Roku device for personalised content access.
Download Netflix: Navigate to the Roku Channel Store, find Netflix, and add it to your channels.
Log In and Stream: Open Netflix, log in with your credentials, and start enjoying your favorite shows and movies.
For troubleshooting tips, confirm that your Roku firmware is up-to-date to avoid compatibility issues.
This approach helps in resolving most problems related to device connectivity and app functionality.
Activating Amazon Fire Stick
Following the setup on Roku, activating Netflix on an Amazon Fire Stick involves a few distinct steps.
First, connect the Fire Stick to your TV’s HDMI port and power it up. Navigate to the Home screen and select the Netflix app.
You will then be prompted to either sign in to your existing Netflix account or create a new one. Enter the activation code shown on your TV into the Netflix activation webpage.
Once the code is verified, your account is ready for use.
If you encounter activation issues, make sure the code is entered correctly and that your internet connection is stable.
Enjoy the benefits of streaming Netflix in high definition, enhancing your viewing experience with superior picture quality.
Linking With Apple TV

Effortlessly accessing Netflix on your Apple TV starts by heading to the App Store to search and install the Netflix app.
Once installed, use your Netflix account credentials to sign in and immediately start enjoying a wide range of TV shows and movies.
To enhance your viewing experience and guarantee it remains uninterrupted, consider the following tips:
- Verify your Apple TV’s firmware is up-to-date for the best performance and fewer bugs.
- Regularly check your internet connection to avoid streaming disruptions and troubleshoot connection issues promptly.
- Adjust your Netflix playback settings to match your screen’s resolution and internet speed, optimising the quality of the videos you watch.
Utilising Blu-ray Players
Just as with Apple TV, many Blu-ray players offer the capability to stream Netflix directly through their system.
To get started, confirm that your Blu-ray player is connected to the internet. Next, access the app store available on your player, search for the Netflix app, and install it.
Once installed, open the app and log in with your Netflix account details to begin enjoying your favourite shows and movies.
The benefits of using Blu-ray players include enhanced video quality and the convenience of integrating streaming services with your existing home entertainment system.
For troubleshooting, verify the internet connection and ensure your player’s firmware is up-to-date, as these are common issues that could hinder your streaming experience.
Frequently Asked Questions
How Do I Activate the Netflix App on My TV?
To activate the Netflix app on your TV, verify device compatibility, then navigate to your TV’s app store. Install the app, open it, and follow the on-screen instructions to complete the activation process.
How Do I Register My TV With Netflix?
To register your TV with Netflix, confirm that your Smart TV is compatible, then initiate the subscription setup via the Netflix app. Follow on-screen instructions to link your account and start streaming content.
Why Can’t I Log Into Netflix on My TV?
If you’re unable to log into Netflix on your TV, verify that you’re using the correct password. Network issues such as unstable connections can also hinder successful login attempts and could be the reason why Netflix is not working on your TV.
How Do I Get My Netflix Activation Code for My TV?
To confirm your Netflix activation code, verify your TV’s device compatibility, then launch the Netflix application. The code for retrieval will appear on-screen, necessary for linking your account for streaming services.
Conclusion
To sum up, activating Netflix on various devices such as Smart TVs, computers, video game consoles, Chromecast, Roku, Amazon Fire Stick, Apple TV, and Blu-ray players enhances accessibility and convenience for users.
Each method provides a unique set of steps that cater to the technological infrastructure of the device.
This multifaceted approach guarantees that a wide audience can enjoy streaming content seamlessly, thereby expanding Netflix’s reach and user engagement across diverse digital environments.
